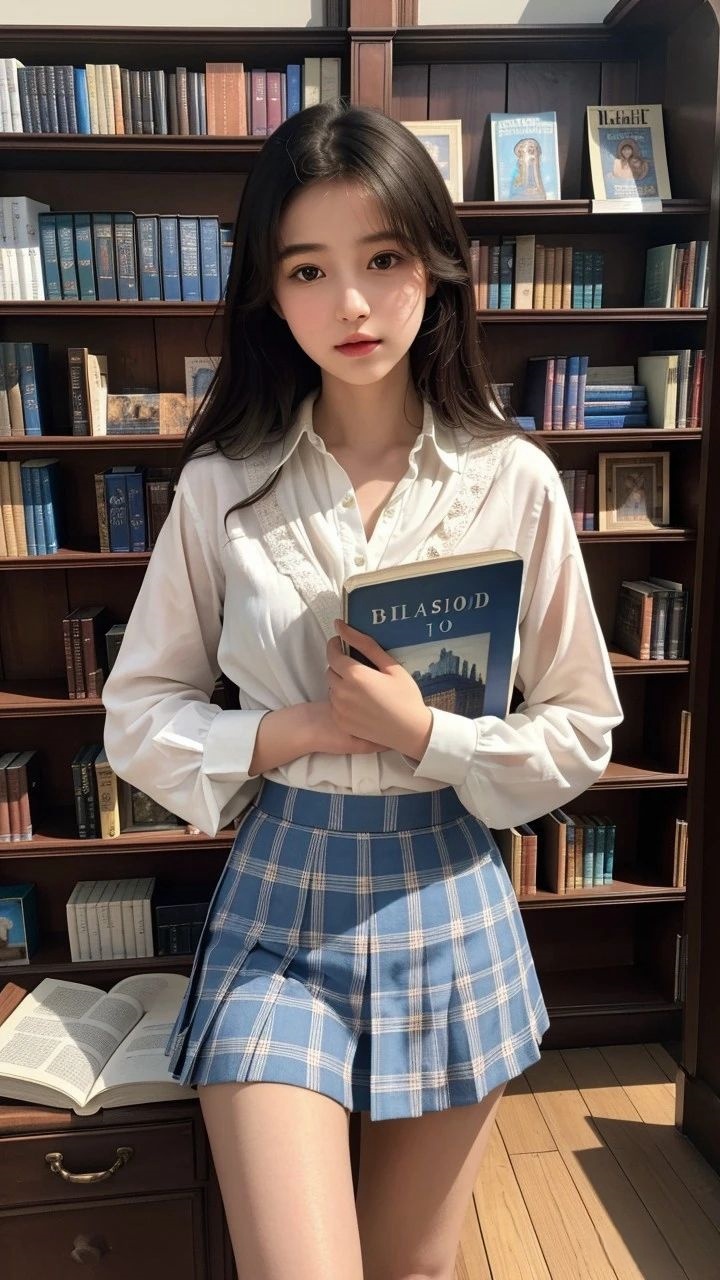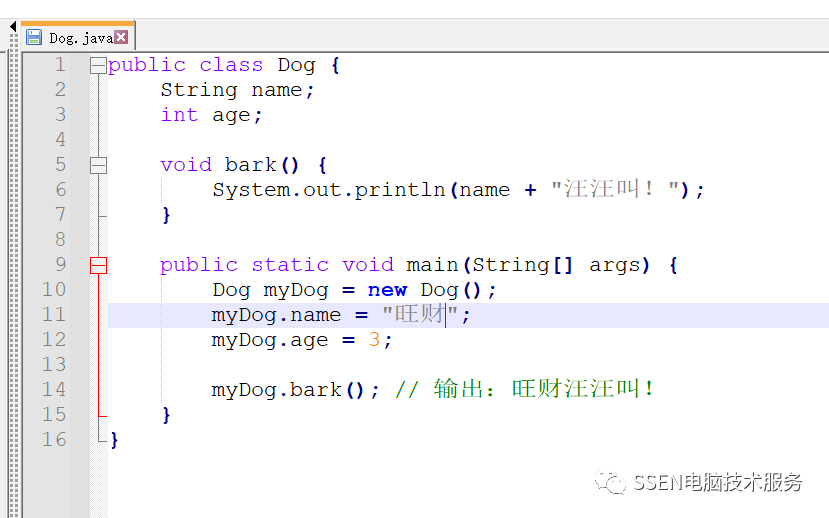java入门—安装JDK与设置开发环境
子曰:"工欲善其事,必先利其器";在正式学习java编程之前,先要将java开发所需的工具准备好。
这一篇,我们将介绍如何安装JDK(Java Development Kit)并设置开发环境,让您可以开始编写自己的Java程序。
01.什么是JDK?
JDK,即Java开发工具包,是开发和运行Java程序所需的一组工具和库的集合。它包含了编译器、调试器、运行时库等,是开发Java应用的基础。
02.下载和安装JDK

进入到版本选择页,我们按ctrl+f 搜索261,目前使用度最高的版本是jdk8,其中261版本更为稳定些;这里一定要选择Development kit,而不是Runtime Environment;windows系统位数是32位就下x86,64位就下x64,目前电脑一般都是x64了;mac osx系统就下macOs x64的即可
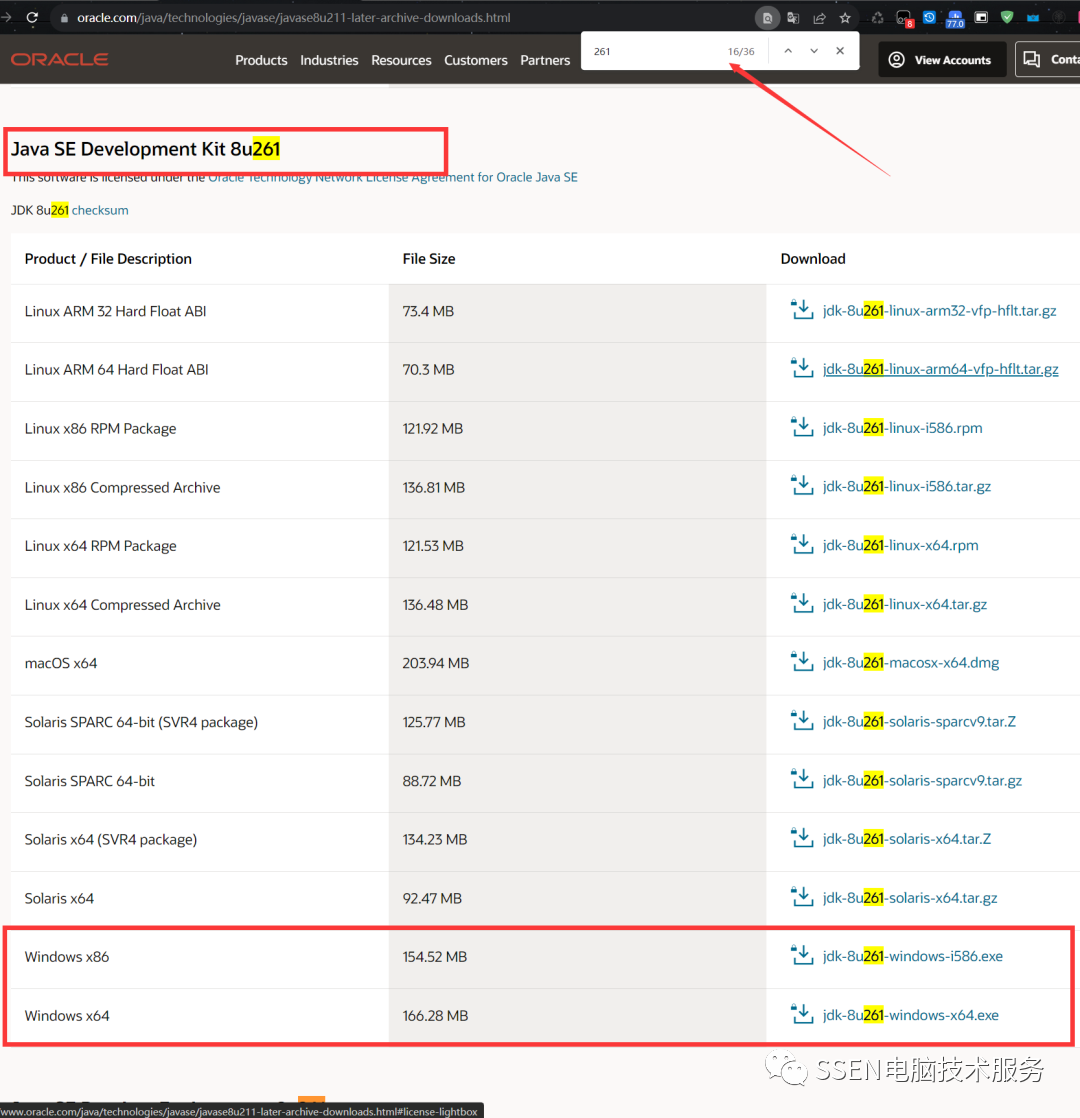
下载好后双击打开安装包,按照提示进行安装,一般初学者一切默认下一步即可;
03.设置环境变量
- 安装JDK后,我们需要设置环境变量,以便系统能够找到Java的执行文件。
- 打开"控制面板"(Windows用户)或"系统偏好设置"(Mac用户)。
- 在控制面板或系统偏好设置中,找到"系统与安全"(Windows)或"系统与安全性"(Mac)。
- 在系统与安全/系统与安全性中,选择"系统"。
- 在系统设置页面中,找到"高级系统设置",然后点击"环境变量"按钮。
- 在环境变量对话框中,可以看到两个区域:"用户变量"和"系统变量"。在"系统变量"区域中,点击"新建"。
- 输入变量名:"JAVA_HOME",然后在变量值中输入您的JDK安装路径。例如,如果您的JDK安装在"C:\Program Files\Java\jdk1.8.0_261",则输入这个路径。
- 继续在"系统变量"区域中,找到名为"Path"的变量,选择它,然后点击"编辑"。
- 在"编辑环境变量"对话框中,点击"新建",并输入"%JAVA_HOME%\bin"。这将把JDK的bin目录添加到系统路径中。
- 确认所有对话框,保存设置。
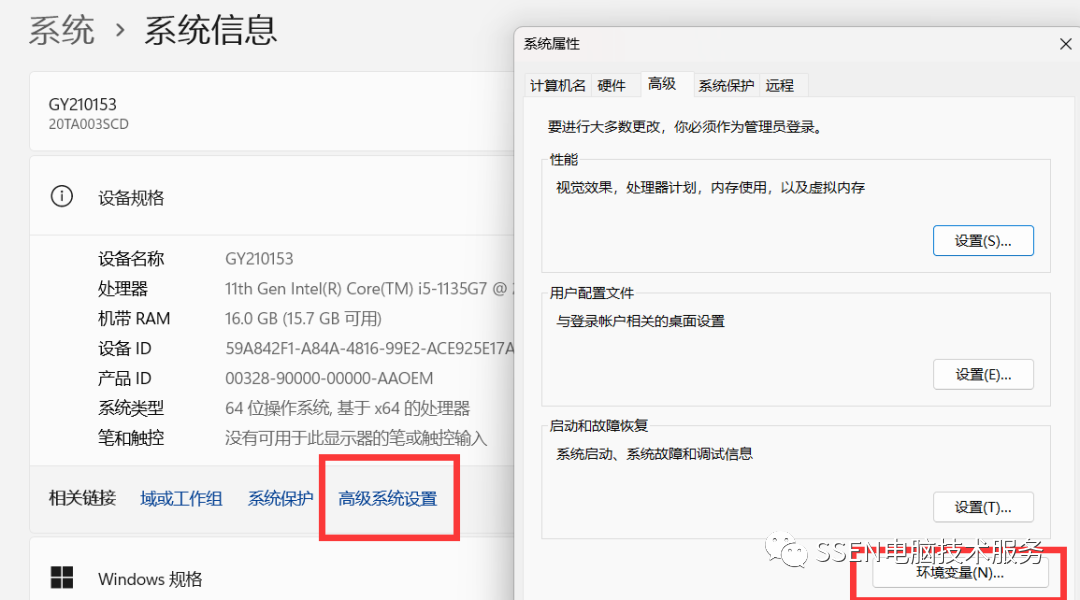
04.测试JDK安装是否成功
为了确保JDK安装和环境变量设置成功,打开命令行终端(Windows用户使用命令提示符,Mac用户使用终端),输入以下命令:
java -version如果显示了JDK的版本信息,则表示JDK已经安装成功并配置正确。
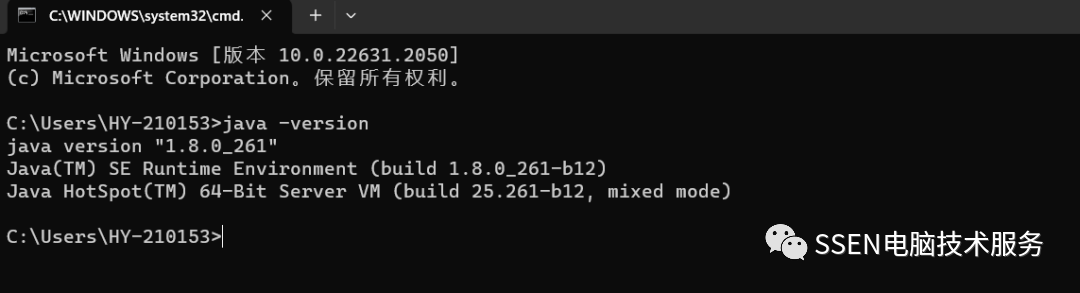
恭喜您,您已经成功安装了JDK并设置了开发环境!您现在可以开始编写自己的Java程序了。下一篇文章,我们将向您介绍如何编写并运行您的第一个Java程序。
看看我呗
更多JAVA教程可以关注公众号:SSEN电脑技术服务

THE END